When an error occurs in Power-user, you can look at the following to diagnose the error:
TABLE OF CONTENTS
Checking the Power-user logs
When you perform some actions with Power-user, some data is temporarily stored on your computer until the next session. If you experience an error with Power-user, the log file can provide some useful information for us to understand the cause of the issue.
- Go to C:\Users\<UserName>\AppData\Local\Temp\Power-user
- Send us the log file for the relevant application
Note: If you can't file the "AppData" folder, click the "View" tab in Windows, and check the box to show "Hidden items". Checking Windows logs
Display Alerts via Environment variable
When an error occurs, normally you get an error message with an indication of the cause of the issue.
However if the add-in is not loaded, no such message is shown. But you can still enable those error messages by setting a Windows enviroment variable. This is a way to find the origin of the problem.
- From the Windows Start menu, search for "Advanced system properties"
- In the "Advanced" tab, click "Enviroment variables"
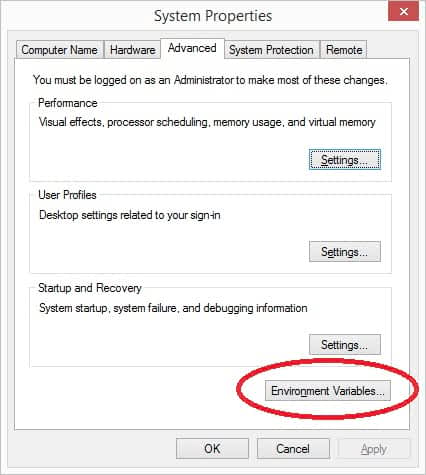
- Under "System variables", click "New"
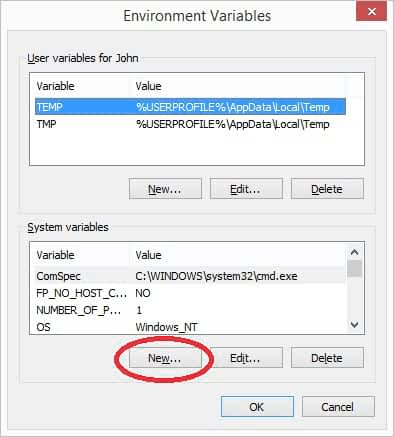
- Enter "VSTO_SUPPRESSDISPLAYALERTS" for the variable name, and set the value to "0"
- Click "OK" to close, and "OK" again to close the environment variables and the system properties
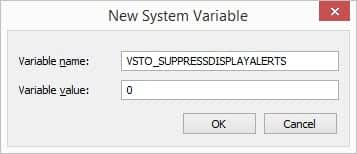
Similarly, you can add an environment variable named "VSTO_LOGALERTS" and set it to 0 to log errors.
Then check the Windows Logs
- From the Windows start menu, look for "Event Viewer" and launch it
- In the Event Viewer, open "Windows Logs" from the left, and go to "Application folder"
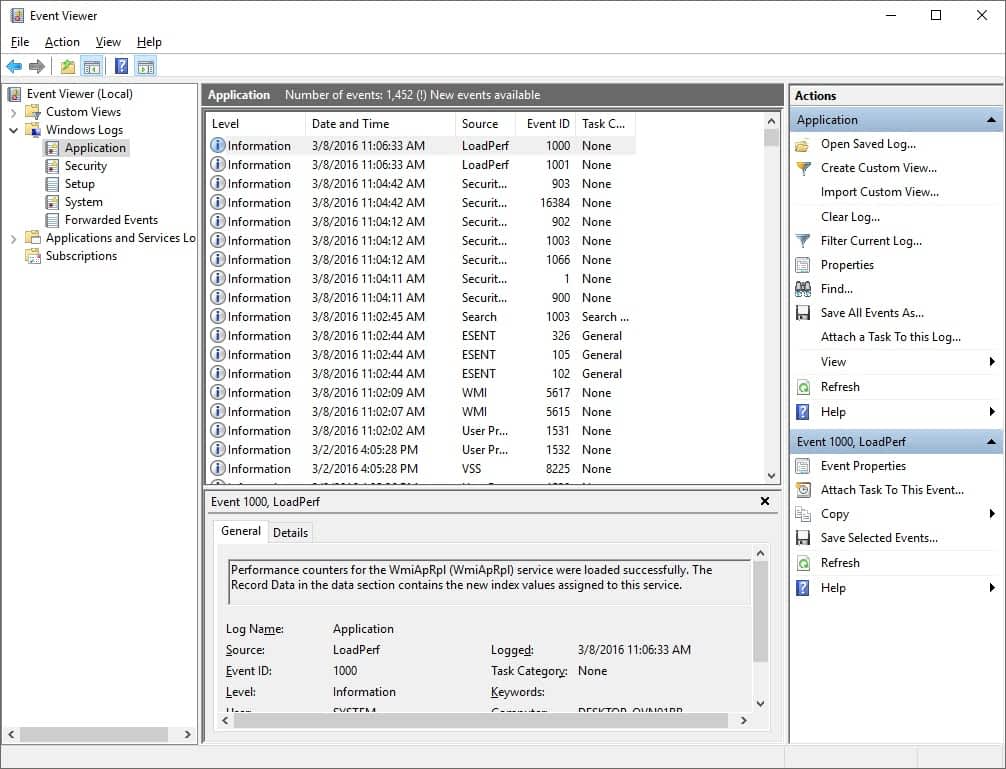
- Look for recent entries with "Error" in the "Level" column
- Click to open the details of the log entry and try to find the error message.
- Open a support ticket with us, and provide the logs, together with the steps you have taken so far
- Don't forget to set the environment variable back to value "1" or to delete the variable from the list completely when you're done
Was this article helpful?
That’s Great!
Thank you for your feedback
Sorry! We couldn't be helpful
Thank you for your feedback
Feedback sent
We appreciate your effort and will try to fix the article