The Power-user add-in lets you create robust links between Excel and PowerPoint. This means you can easily automate reports with charts, tables, ranges and texts that can be updated automatically when new data is available in Excel.
TABLE OF CONTENTS
- Benefits of creating links between Excel and PowerPoint
- Creating links between Excel & PowerPoint with Power-user
- Updating Power-user links
- Additional options from the Link Manager
- Why Power-user is the best link solution on the market
- Links are naturally suggested in the user workflow
- Links created with the Power-user add-in are unbreakable
- Power-user lets you link anything: charts, ranges, tables, individual cells or texts
- Power-user ensures minimum compatibility even for users without the add-in
- Other key strengths of the Power-user links
Benefits of creating links between Excel and PowerPoint
Typical process for creating reports in PowerPoint
Logically, Office users tend to use Excel for analyzing data, but PowerPoint to present the key outputs of this data in reports that can include many tables and charts, especially for financial reports. This is because PowerPoint is better to tell a story and provide comments, contexts and insights to understand what the data means and implies.
Using PowerPoint for those reports usually means that users will have to copy and paste their charts and tables from Excel to PowerPoint. For each of these charts and tables, the user will have to:
- Copy the chart or table from Excel.
- Go to the PowerPoint slide and paste it.
- Position it on the slide exactly where needed.
- Resize it to fit exactly where needed.
- For charts especially, formatting them with the right color set, font size, borders, legend position etc. for the presentation.
Then users would usually write comments in their PowerPoint presentation to describe and analyze key figures based on the current values. This can be another very long process needed with every update.
What it means for updating PowerPoint reports
When the data gets updated, maybe every week or month for many reports, these steps will be needed again for each and every single chart and table in the presentation, in order to update the PowerPoint presentation with the new version with the new values from the Excel spreadsheet.
This means that if there are 100 charts or tables in the report, the user will need to perform all the above steps 100 times. And if there are some comments next to each of these charts and tables, that's hundreds of manual edits to perform each time. Imagine if you then have to create a version of this report for each business line, geography or business unit: it can quickly become a full-time job.
- This will waste a huge amount of time, probably several hours every week or month when a report needs to be updated. Even worse if the Excel data contained some error (it happens!) and that you have to start all over again.
- This process also implies a high risk of error, as it's likely to forget to update one of the charts or tables, to mix them up, or to keep old comments next to updated charts, resulting in displaying outdated or erroneous data in the report.
Key benefits of linking Excel and PowerPoint
For the above reasons, it is much more efficient to remove this manual process for every update, and simply automate the update process for your reports.
This is what links between Excel and PowerPoint are about, and it comes with useful benefits:
- Links will save you a considerable amount of time each time you have to update.
- Links will also reduce the risk of manual errors, and bring reliability to your reports.
- Links will give you more flexibility to update a report at the last minute with new data.
- Compared to an alternative which would be to embed the Excel data in the presentation, links will also:
- Reduce the file size of your PowerPoint presentation, since the data is kept outside of the presentation.
- Protect the confidentiality of the data, because you will not be sending the entire content of the Excel file to the recipients of your presentation, just the selected data you are using for your charts, tables and texts.

Creating links between Excel & PowerPoint with Power-user
Creating an Excel-PowerPoint link for a chart
The process for linking a chart is very simple and naturally follows the user workflow:
- From Excel, select the chart you would like to link.
- Right-click the chart and choose Copy, or use the CTRL+C shortcut instead
- Go to your PowerPoint presentation, and paste (from the Home tab, the right-click menu, or using CTRL+V).
- A contextual Link button will automatically appear at the top left of your chart.
- Click this Link button and the Power-user link will be created.
The Excel file needs to be saved on the computer before the link is created, otherwise you will see a notification warning you that the link could not be created because the file is not saved.If you move the chart to a dedicated sheet (using the "Move chart" Excel feature or by using the F11 shortcut to create the chart), then the chart cannot be linked.
Creating an Excel-PowerPoint link for a table or range
The process for linking tables and ranges is very similar, with one notable difference highlighted below:
- From Excel, select the range or table you would like to link.
- Right-click it and choose Copy, or use the CTRL+C shortcut instead.
- Go to your PowerPoint presentation, and then Paste (CTRL+V).
- A contextual Link button will automatically appear at the top left of your table.
- Click this Link button and the Power-user link will be created.

Creating an Excel-PowerPoint link for a value within a textbox or shape
Power-user allows you to link individual values inside your PowerPoint text, so that you can write comments that will dynamically update when the data is updated in Excel.
- From PowerPoint, select the textbox or shape where you want to insert a linked value, and place the cursor at the right position within your text.
- Right-click and choose Insert value from linked Excel cell.
- A dialog box will open. Use it to select the cell to use from Excel, and then validate.

By default, links created within your text are formatted as hyperlinks to make the link visible.
You can change this behavior and make the link look just like the rest of your text. For this, select the shape or textbox with the link, and from the link contextual menu, click "Hide text underline (by matching background color)". You can also apply this setting to all links from the Link Manager.Updating Power-user links
Updating linked charts, tables and texts
Once you have created links in your PowerPoint presentation, you can easily update them when there is some new data in the Excel file:
- When you select a linked, a contextual menu appears at the top left of the linked object.
- From this menu, click the Update button. This will update only the selected chart, table or text.

- From the same contextual menu, or directly from the button at the very right of the Power-user ribbon in PowerPoint, you can open the Link Manager. This will open a task pane at the right of your screen:
- Click Update all on top to update all links at the same time.
- Or click the Update button for each of the links that are listed in the Link Manager.
What if the Excel file has been moved or renamed?
You will always be able to update the Power-user link, even if the Excel file has been moved or renamed:
- If the Excel file cannot be found, a notification will let you know and tell you to open it manually.
- Open the Excel file, wherever it is and whatever it's current name.
- Click the Update button again. The link will be updated and Power-user will update the last known location of the file.
Additional options from the Link Manager
The Link Manager gives offers you multiple interesting options for handling your links. It can be opened
- By selecting a linked object and clicking Link Manager from the contextual buttons appearing at the top left.
- Or from the Power-user tab itself, with a dedicated button at the very right of the ribbon.
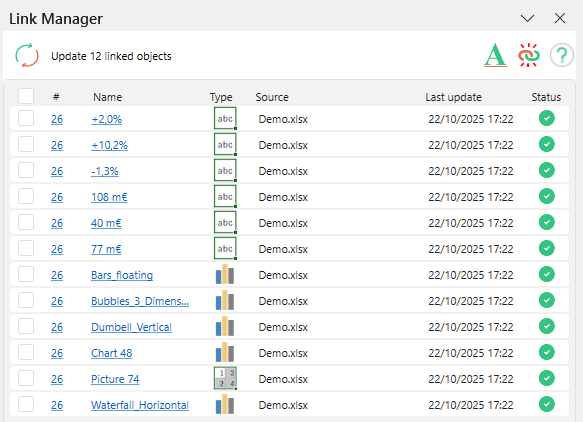
From the Link Manager, you can:
- See each linked object in the presentation, and wether it's a linked chart, table or text.
- The Link Manager shows the slide number of each object, and even the chart titles or text values, so you can easily recognize your linked objects in the list and navigate them using the hyperlinks on the object names.
- Update 1, some or all links at once.
- See where the Excel data source is located for each link, and open the folder containing the Excel file or the file itself. You can also go to the exact data source directly within the Excel file.
- See when each link was updated. Hover the mouse over this date and time, and it will even tell you who made the last update (showing the Windows user name), so you can ask the right person if you have questions.
- Break the link. Please consider that this will not embed a copy of the values in the presentation, it will just remove the ability to update the object.
- View the link Status, to spot links with issues that need fixing.
Why Power-user is the best link solution on the market
Links are naturally suggested in the user workflow
When they paste a chart or table from Excel to PowerPoint, users will see a suggestion to create a link. So even if they had not even thought that they might need to create links, they will naturally be encouraged to do so. Power-user helps users automate their work by making it logical and showing the information they need at the right time.

Links created with the Power-user add-in are unbreakable
A classic issue with other solutions to link Excel and PowerPoint is that only the path to the Excel file is saved. And this path may not be correct anymore because maybe:
- The Windows user name is different (it's a different computer),
- Or the file was renamed,
- Or the file was moved,
- Or a folder containing that file was renamed or moved,
- ...
This will cause these other link solutions to be unable to update anymore, because nothing can be found at the saved path for the Excel file.
Power-user works differently and will actually save 2 pieces of information in order to make the links unbreakable:
- A unique ID will be saved on both the chart or range in Excel and the linked object pasted in PowerPoint.
- Power-user will also save the path to the Excel file, telling where the Excel file with the source data was located when the link was created or updated.
When you click Update for a given chart, table or text value that was linked:
- Power-user will first look into your open Excel spreadsheets. If it finds the same unique ID in your Excel files that we have in the PowerPoint chart/table we are trying to update, Power-user will update using this version because it will understand this is obviously what the user wants.
- Only if Power-user cannot find the same unique ID in any of the open Excel file (typically because the source file is currently closed), Power-user will look for the file at the path which is its last known location, and try to update from there.
Links are unbreakable!
Beacause of this approach, you can rename the files, move them, have different versions of the files, email them to someone else, etc., the link will remain and you just need to open the Excel file with the source data before clicking Update.Power-user lets you link anything: charts, ranges, tables, individual cells or texts
The Power-user has this unique capability of allowing users to link not just charts, but tables and ranges, individual cells, or even values inside of PowerPoint texts. This last option makes it possible to really automate entire reports, with even comments, titles and more being updated when you have new data in Excel.
Power-user ensures minimum compatibility even for users without the add-in
If you send a file that contains Power-user links to a user who doesn't have Power-user, the link will still be available as standard Microsoft Office links (i.e., they can still work but with the limitations mentioned above).
This means that you can be confident that you are not being locked in a solution that will cause you trouble when working with other people, or even if you don't have Power-user yourself later in the future.
This is because or link solution uses the standard Microsoft Office solution for links, and adds extra layer of codes on top of it to enable the robust behavior and the additional options.
Other key strengths of the Power-user links
- Linked charts remain chart objects (not pictures!), so you can easily change the format and resize them without distortion.
- The link does not trigger any security warning.
- Updates run very fast compared to other solutions involving objects pasted as pictures.
- Power-user can also detect if the Excel range used as the source for a chart has been moved in the spreadsheet (for instance, because a column was inserted) and adjust the reference automatically (this may reset some of the formatting).
- The link comes with useful options from the Link Manager, including easily opening the file or containing folders, seeing when updates were made and by whom, etc.
Was this article helpful?
That’s Great!
Thank you for your feedback
Sorry! We couldn't be helpful
Thank you for your feedback
Feedback sent
We appreciate your effort and will try to fix the article